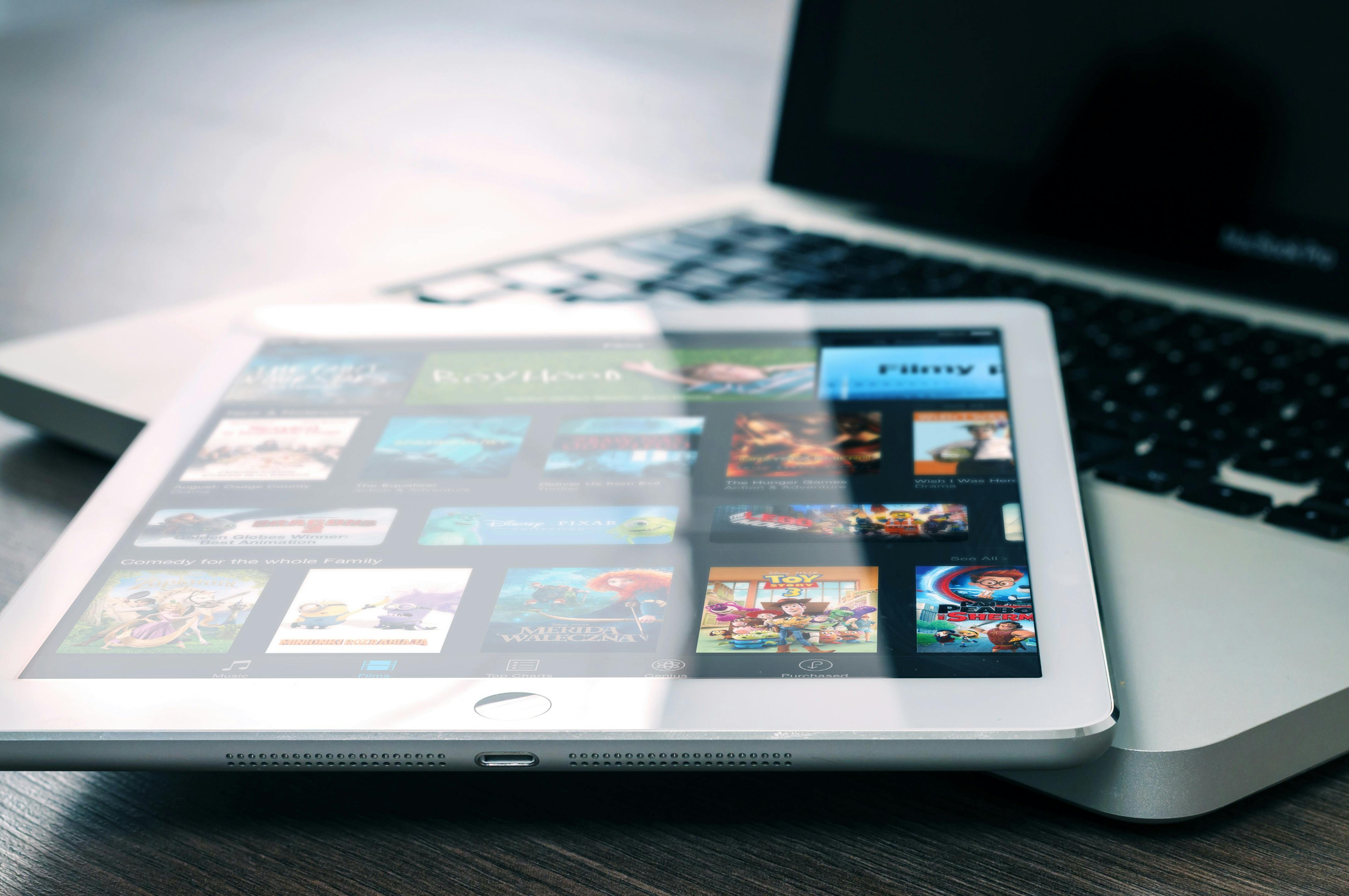
Google Chrome – "Missing file error: cannot find locale data files – reinstall"
The error you are seeing is simple: Google Chrome cannot load because it does not have access to the files necessary to run it.
While this can be due to a number of potential issues, the core of the problem is that your chrome.exe application is missing or incorrectly named, preventing Chrome from loading.
To fix the problem, you need to make sure that you can recover the lost file or repair any corrupted references it may have. There are several possible ways to do this, which I will detail in this article.
Causes
- Corrupt files
- Incompatible version
- Duplicate files with wrong names
- Damaged plugins, etc.
The main cause of the error is that chrome.exe is inaccessible.
This will be caused by the file being renamed (probably due to a recent system restore) or the file is corrupted. In any case, there are two ways to solve it: rename the file or reinstall Chrome (which will change it automatically).
There are other potential causes as well, such as Windows not having specific DLLs available or your computer having viruses, among other issues. The steps in solving the problem are to work through the various potential solutions, making sure that each potential problem is solved.
That’s how …
Step 1: rename Chrome.exe
The first step is to rename chrome.exe to make sure Windows can read it.
To do this, you need to find the following folder:
-
C: Users
AppData Local Google Chrome Application
In here, especially if you’ve done a recent system restore, you should find a reference to chrome.exe. If this file exists, there may be another one called new_chrome.exe.
If there is another Chrome file in the folder, you will need to delete it by selecting it and hitting delete. This will send it to the recycle bin, where it can be restored if deleting it doesn’t fix the Chrome error.
After doing this, restart your PC and see if Chrome will work again. If not, continue to the next step.
Step 2: reinstall Chrome
The most reliable way to solve this problem is to reinstall Chrome.
Not only does this ensure that Windows has all the correct settings in order, but it also replaces any damaged or corrupted Chrome files that could lead to potential errors.
To do this, you must follow the steps described below:
-
Click “Start”> “Control Panel”> “Add or Remove Programs” (Windows 7)
-
Right click on “Start”> select “Apps and Features” (Windows 10)
From here, you will need to scroll through the list of apps until you find Google Chrome. After right-clicking on the icon, select “Uninstall”. This will remove the application, after which you will need to restart your computer.
After restarting, you will be able to download a new version of Chrome using Microsoft’s default web browser (Internet Explorer or Edge) which will allow you to install the most up-to-date version of the application.
If, after this process, Chrome doesn’t work, it suggests that you have a deeper problem with Windows. The solution for this could be to use a registry cleaner to repair any potentially corrupted / missing (unlikely) registry errors, or to make sure Windows is working properly by updating it.
Step 3: Windows update
If the error persists, you must update your system.
To do this, you must follow these steps:
-
In Windows 7, click “Start”> “Control Panel”> “System and Security”> “Windows Update”> “Check for updates”
-
In Windows 10, click the “Start” button, select the “Settings” gear in the “Charms” menu on the left, and then click “Update & Security”
-
On both systems, you need to click “Check for updates”
If the errors persist after following the steps above, you’ll want to seek to resolve any potential issues Windows may have with your main configuration. To do this, you really need to get the opinion of an experienced expert, who will be in a much better position to give a one-on-one diagnosis of the system.